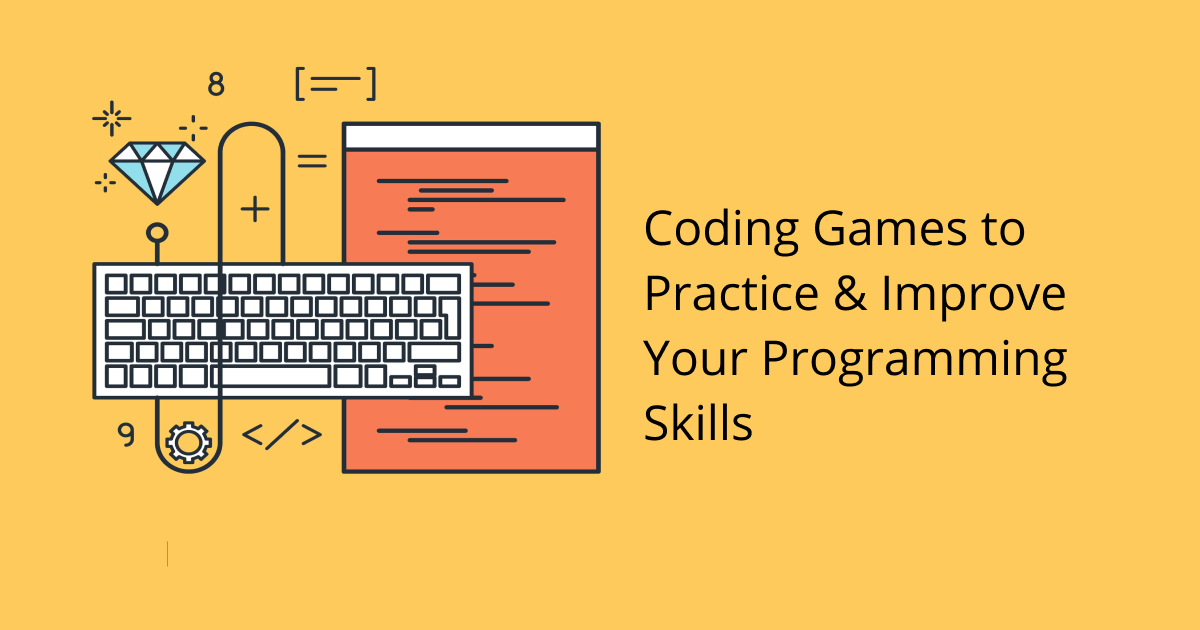Troubleshooting the “Android SDK File is Missing” Error: A Comprehensive Guide
As an Android developer, encountering the “Android SDK file is missing” error can be frustrating, especially when it hinders your development workflow. The Android SDK (Software Development Kit) is a critical component that provides essential tools and resources for building Android applications. In this blog post, we will explore the common reasons behind this error and provide a step-by-step troubleshooting guide to help you resolve the issue and get back to creating amazing Android apps.
Common Reasons for the “Android SDK File is Missing” Error
- Incomplete Installation: The error may occur if the Android SDK was not installed correctly or if some essential files are missing during the installation process.
- Corrupted Files: Certain files within the Android SDK directory might have become corrupted, leading to the error message.
- Misconfigured SDK Manager: In some cases, the SDK Manager may not be properly configured to detect the SDK location.
- SDK Location Change: If the SDK location was moved or modified without updating the necessary settings, it can cause the error.
Troubleshooting Steps
Follow these steps to troubleshoot and resolve the “Android SDK file is missing” error:
Step 1: Verify SDK Installation
Ensure that the Android SDK is installed correctly on your system. If you haven’t installed it yet, download the latest version from the official Android developer website (developer.android.com) and follow the installation instructions for your operating system.
Step 2: Check SDK Location
Double-check the SDK location to ensure that it is set correctly. By default, the SDK is typically installed in the “Android” folder on Windows or “/Users/your_username/Android” on Linux/macOS. If you manually moved the SDK folder, verify that you updated the necessary environment variables and SDK Manager settings accordingly.
Exploring Android Studio Alternatives: A Comprehensive Guide
Step 3: Repair SDK Installation
If you suspect that some files might be corrupted, try repairing the SDK installation:
- Open the SDK Manager and locate the option to “Repair” or “Refresh” the SDK installation.
- Follow the on-screen instructions to repair the SDK.
Step 4: Update SDK Manager
Ensure that the SDK Manager is up-to-date. Outdated versions might lead to conflicts and errors. Open the SDK Manager and check for updates. If available, install the latest version.
Step 5: Reset SDK Manager Configurations
Resetting the SDK Manager to its default configurations can often resolve configuration-related issues:
- Close Android Studio and any other applications using the SDK.
- Locate the “android-sdk” folder and back up any essential files.
- Delete the “android-sdk” folder or move it to another location.
- Open Android Studio and go to “File” > “Project Structure.”
- Under “SDK Location,” browse to the new location of the SDK folder.
Step 6: Verify Environment Variables
Ensure that the environment variables related to the Android SDK are correctly set. On Windows, check the “ANDROID_SDK_ROOT” or “ANDROID_HOME” variables, and on Linux/macOS, verify the entries in the .bashrc or .bash_profile files.
Step 7: Reinstall Android SDK
If none of the previous steps resolved the issue, consider reinstalling the Android SDK:
- Uninstall the existing Android SDK completely from your system.
- Download the latest version of the Android SDK from the official website and perform a fresh installation.
- During the installation process, carefully follow the instructions and select the appropriate SDK components to install.
Step 8: Check Firewall and Antivirus Settings
Sometimes, firewall or antivirus settings can interfere with the Android SDK installation or operation. Temporarily disable your firewall and antivirus software and try running the SDK Manager again. If the error disappears, add exceptions or rules to allow the Android SDK files and processes through your security software.
Step 9: Seek Community Support
If you have exhausted all troubleshooting steps and the issue persists, consider seeking help from the Android development community. Online forums, developer communities, and official Android developer support channels can be valuable resources to find solutions to complex issues.
Step 10: Update Android Studio
Ensure that you are using the latest version of Android Studio. Outdated versions may not be fully compatible with the current Android SDK, leading to errors. Check for updates within Android Studio and install the latest version if available.
Step 11: Report Bugs
If you believe that the error is caused by a bug in the Android SDK or Android Studio, report it to the official Android issue tracker. Providing detailed information about the error and your system configuration will help the developers identify and resolve the problem.
The “Android SDK file is missing” error can be resolved by following these troubleshooting steps. By verifying the SDK installation, checking the SDK location, repairing the installation, updating the SDK Manager, and resetting configurations, you can overcome the error and continue your Android development journey without interruptions. Keep your development environment well-maintained and up-to-date to ensure a smooth and productive app development process. Happy coding!