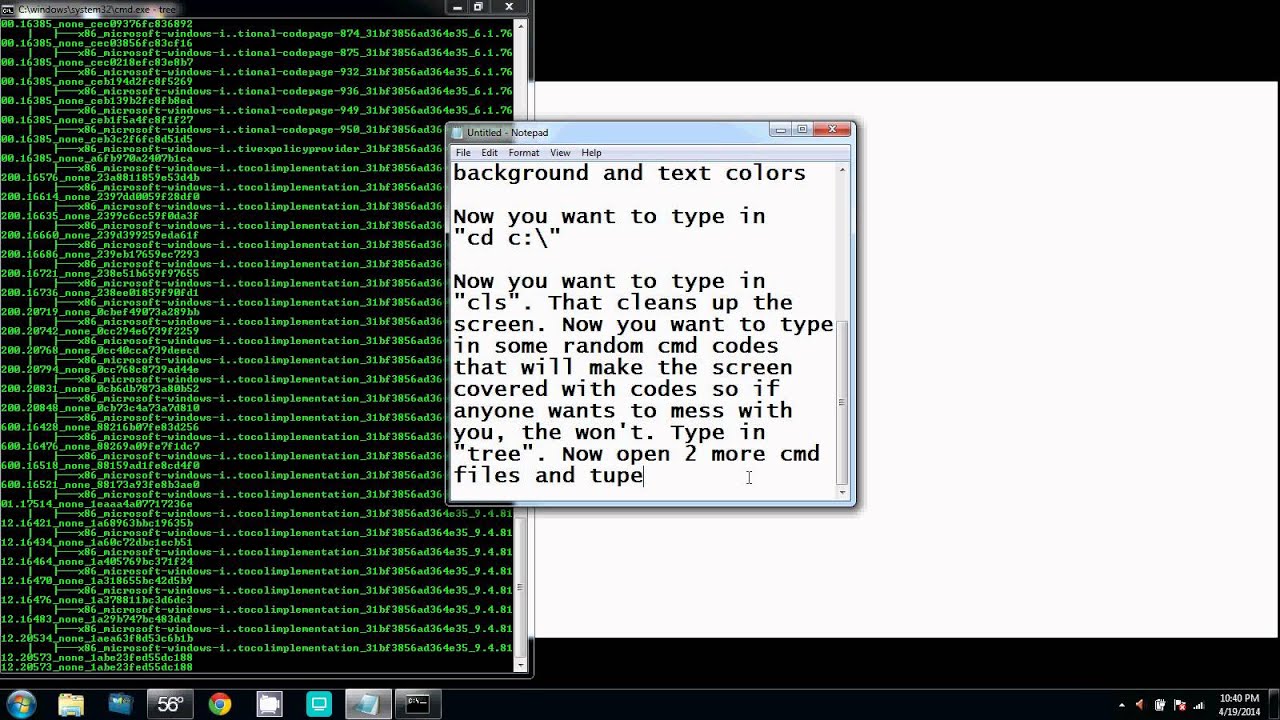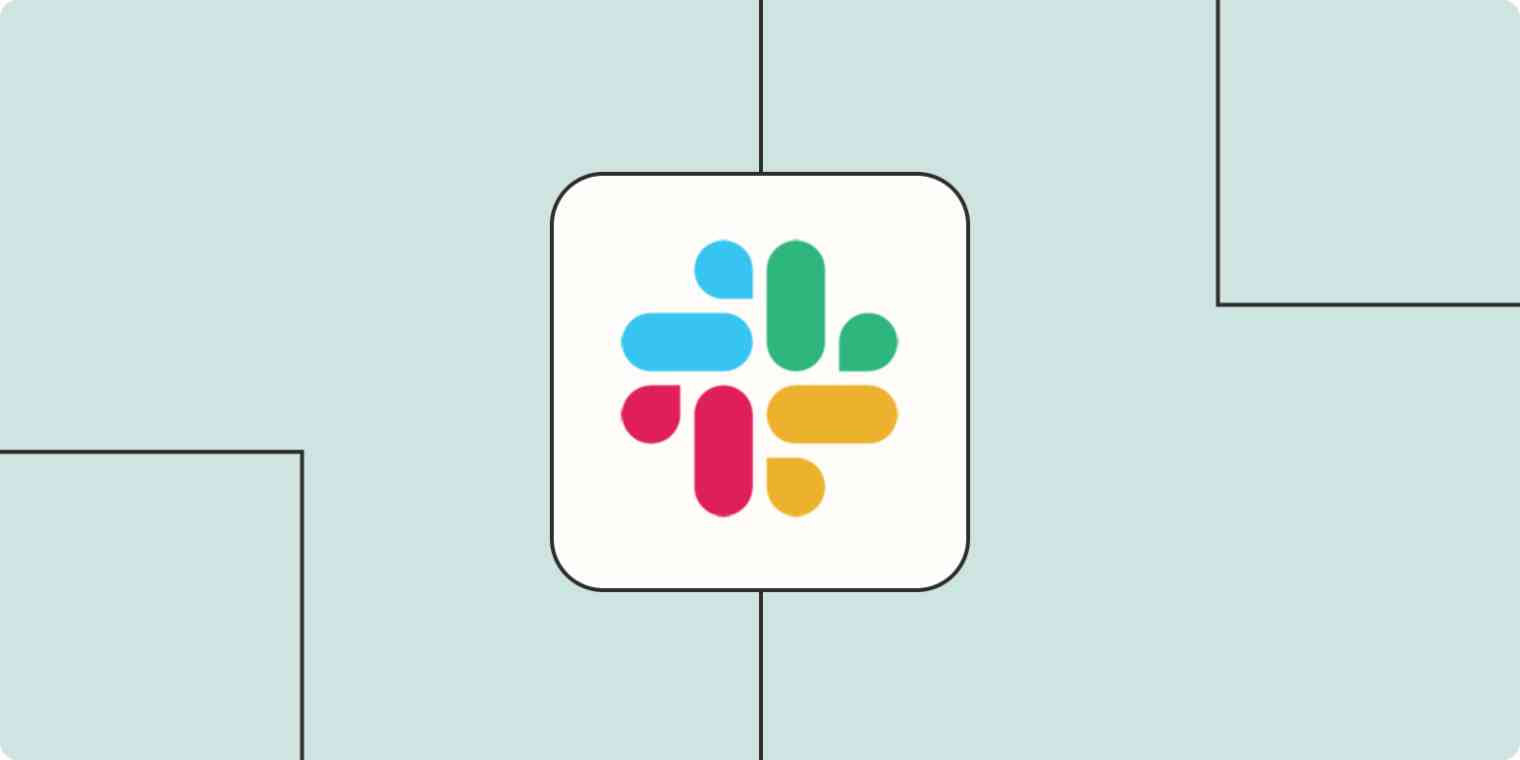Mastering CMD.exe: A Comprehensive Guide to Using Command Prompt
In the world of Windows operating systems, the Command Prompt (CMD.exe) is a powerful tool that allows users to interact with their computer through text-based commands. While the graphical user interface has become the standard for most users, mastering the Command Prompt can provide you with greater control and efficiency when performing various tasks. In this blog post, we will take a deep dive into CMD.exe and explore how to use it effectively.
Launching CMD.exe
To launch the Command Prompt, you can follow these steps:
- Press the Windows key + R to open the Run dialog box.
- Type “cmd” and press Enter, or click on the “OK” button.
- Alternatively, you can search for “Command Prompt” in the Start menu and click on it.
Basic Command Syntax
CMD.exe commands follow a specific syntax:
- Command: The action you want to perform.
- Arguments: Additional information required by the command (optional).
- Options: Modify the behavior of the command (optional).
Navigating through Directories
CMD.exe allows you to navigate through your file system using various commands.
Here are some essential commands for navigation:
cd: Change directory. Usecd <directory path>to navigate to a specific directory.dir: List files and directories in the current directory.cd ..: Move up one directory level.cd \: Go to the root directory.
JavaScript vs TypeScript: Choosing the Right Language for Your Project
Working with Files and Directories
CMD.exe provides several commands to manage files and directories:
mkdir: Create a new directory. For example,mkdir Documentscreates a folder named “Documents.”rmdir: Remove a directory. Usermdir <directory name>to delete an empty directory.copy: Copy files and directories. For example,copy file.txt destination\copies “file.txt” to the “destination” folder.del: Delete files. Usedel <file name>to remove a specific file.
System Information and Management
CMD.exe allows you to gather system information and perform administrative tasks:
ipconfig: Display network configuration information.tasklist: List running processes.taskkill: Terminate a running process. For example,taskkill /IM process.exeends the specified process.systeminfo: Retrieve detailed system information, such as the OS version, hardware, and software.
Command Output and Redirection
CMD.exe provides ways to redirect command output to files or use it as input for other commands:
>: Redirect output to a file. For example,dir > directory.txtsaves the directory listing to a file named “directory.txt.”>>: Append output to a file.|: Pipe output to another command. For example,dir | find "txt"filters the output of thedircommand to show only files with the “.txt” extension.
Command Prompt Shortcuts
CMD.exe offers several useful keyboard shortcuts to streamline your workflow:
- Tab: Auto-completes file and directory names.
- Up/Down Arrow: Scroll through previously executed commands.
- Ctrl + C: Terminates the currently running command.
- Ctrl + A: Selects the entire command line.
Here are some reasons why you should consider using CMD.exe and when it is particularly useful:
Automation and scripting
CMD.exe allows you to automate tasks by creating batch scripts using command-line commands. This can be incredibly useful for repetitive or complex tasks, saving time and effort.
System troubleshooting and diagnostics
CMD.exe provides a low-level interface to diagnose and troubleshoot system issues. You can use commands to gather system information, check network connectivity, terminate processes, and more.
Advanced file and directory management
CMD.exe provides a range of commands to manipulate files and directories, such as creating, copying, moving, and deleting files. It allows for more precise control and flexibility compared to the graphical user interface.
System administration and configuration
CMD.exe offers administrative privileges, enabling you to manage system settings, install/uninstall software, configure network settings, and perform other administrative tasks efficiently.
Remote administration
CMD.exe can be used for remote administration of Windows machines through tools like PowerShell or Remote Desktop Protocol (RDP). It provides command-line access to remote systems, allowing you to execute commands and perform administrative tasks remotely.
Lightweight and efficient
CMD.exe has a small footprint and runs in a text-based environment, consuming fewer system resources compared to graphical interfaces. This makes it useful in resource-constrained environments or situations where a minimalistic interface is preferred.
Compatibility and familiarity
CMD.exe is available on all recent versions of Windows, ensuring compatibility across different systems. It also has a long history, making it a familiar tool for experienced Windows users and system administrators.
Mastering CMD.exe and its commands can greatly enhance your productivity and enable you to perform a wide range of tasks efficiently. While the graphical interface has its advantages, the Command Prompt remains an invaluable tool for advanced users and system administrators. By familiarizing yourself with the commands and syntax covered in this guide, you’ll be well-equipped to harness the power of CMD.exe and accomplish tasks with ease.