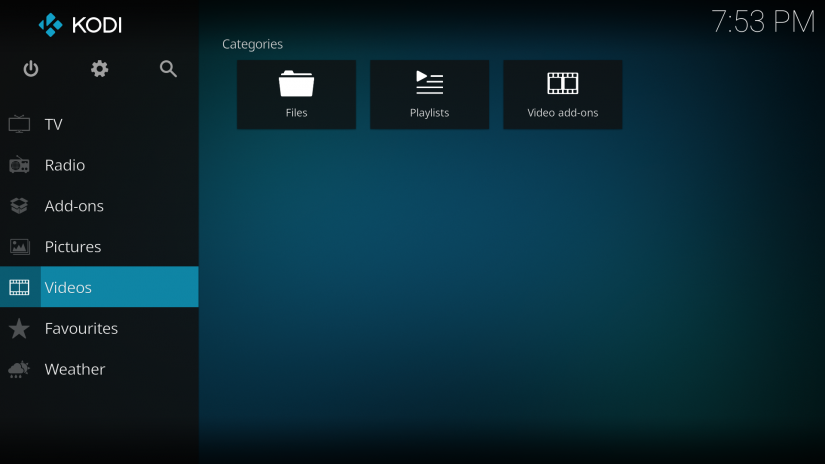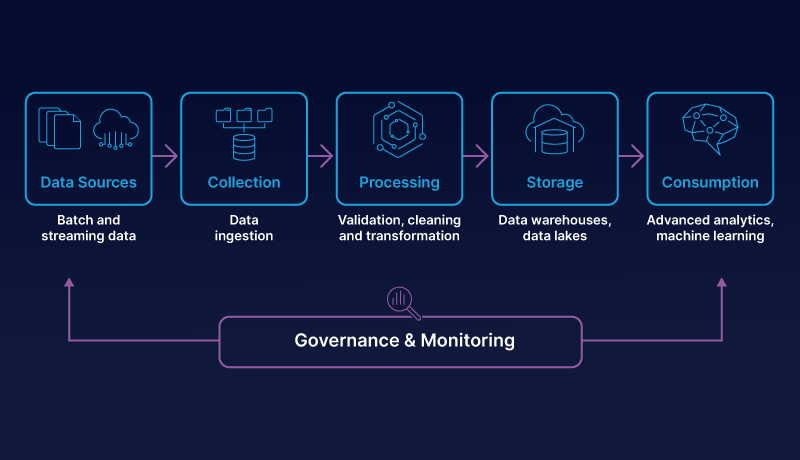How to Make a GIF in Adobe Photoshop: A Step-by-Step Guide
Introduction
GIFs (Graphics Interchange Format) have become incredibly popular in the digital world. These looping animations add a touch of creativity, humor, and engagement to online content. While there are numerous tools available for creating GIFs, Adobe Photoshop remains a powerful and versatile choice. In this step-by-step guide, we’ll walk you through the process of creating a GIF using Adobe Photoshop.
Step 1: Gather Your Materials
Before you begin, make sure you have the following:
- Adobe Photoshop installed on your computer (preferably the latest version).
- A series of images or a video clip you want to use for your GIF.
- Basic knowledge of Photoshop’s interface and tools.
Step 2: Open Photoshop and Import Your Assets
Launch Adobe Photoshop and open a new document by going to “File” > “New“. Specify the dimensions and background color for your GIF. If you’re using images, make sure they’re ready in a folder on your computer. To import them into Photoshop, go to “File” > “Scripts” > “Load Files into Stack“. Select the images you want to use, and click “OK“.
Step 3: Arrange the Layers
Once your images are loaded into Photoshop, they will appear as separate layers in the Layers panel. To rearrange the layer order, simply click and drag them to the desired position. This will determine the sequence of your GIF frames.
Step 4: Set the Frame Duration
By default, all layers have the same frame duration, resulting in a uniform speed for your GIF. If you want to change the frame duration for specific frames, locate the timeline panel at the bottom of the screen. Click the small arrow in the lower left corner and select “Convert to Frame Animation“. Then, click the menu icon in the timeline panel and choose “Set Frame Duration“. Adjust the time for each frame as desired.
Step 5: Preview Your GIF
To preview your GIF, click the “Play” button in the timeline panel. This will give you an idea of how your animation will look. If necessary, make any adjustments to the frame duration or layer order until you’re satisfied with the result.
Step 6: Optimize and Save Your GIF
To optimize your GIF’s file size without compromising quality, go to “File” > “Export” > “Save for Web (Legacy)“. In the “Save for Web” window, select “GIF” as the file format. You can adjust the image size, dithering options, and number of colors to reduce the file size. Preview the optimized GIF in the window to ensure it meets your expectations. Once you’re ready, click “Save” and specify the file name and location on your computer.
Step 7: Share and Enjoy Your GIF
Congratulations! You’ve successfully created a GIF in Adobe Photoshop. Now it’s time to share your creation with the world. GIFs are widely supported across social media platforms, blogs, and messaging apps. Simply upload your GIF to your desired platform and let it bring life to your content.
Step 8: Add Effects and Adjustments (Optional)
Adobe Photoshop offers a wide range of creative possibilities for enhancing your GIF. You can apply filters, adjust brightness and contrast, add text overlays, or incorporate special effects. To do this, select the specific layer you want to modify and use Photoshop’s tools and features to make the desired adjustments.
Step 9: Create Looping Effects
By default, GIFs loop endlessly. However, you can also create unique looping effects to add a touch of visual interest. To do this, duplicate the first frame of your GIF and place it at the end of the timeline. Then, add a transition effect between the last and first frames to create a seamless loop. Experiment with different effects, such as fades or dissolves, to achieve the desired result.
Step 10: Incorporate Transparency (Optional)
If you want your GIF to have a transparent background, you can easily achieve this in Adobe Photoshop. To make a specific layer transparent, select it and use the eraser tool or a layer mask to remove the unwanted parts. Make sure to save your GIF as a GIF file format that supports transparency (GIF89a).
Step 11: Utilize Photoshop’s Animation Features
Adobe Photoshop offers advanced animation features that allow you to create more complex GIFs. For instance, you can add motion paths, animate text or shapes, and create frame-by-frame animations. These features provide endless possibilities for crafting unique and dynamic GIFs.
10 Top Web Development Courses for Beginners: Your Path to Success (Free and Paid)
Step 12: Consider File Size and Loading Times
While GIFs are a great way to engage your audience, it’s important to keep in mind the file size and loading times. Large GIFs can slow down the loading speed of your webpage or social media posts. Optimize your GIF by reducing the number of frames, using fewer colors, or adjusting the dimensions to strike a balance between quality and file size.
Step 13: Explore Additional Tools and Plugins
Beyond Adobe Photoshop, there are several other tools and plugins available that can help streamline your GIF creation process. For example, you can use online GIF makers, specialized GIF software, or Photoshop plugins specifically designed for creating and optimizing GIFs. Explore these options to find the tools that best fit your needs.
Conclusion
Creating a GIF in Adobe Photoshop allows you to unleash your creativity and add captivating animations to your online presence. By following these step-by-step instructions, you can easily transform a series of images or a video clip into an eye-catching GIF. Remember to experiment, explore Photoshop’s features, and have fun with your creations. So go ahead, dive into the world of GIFs and make your content come alive!