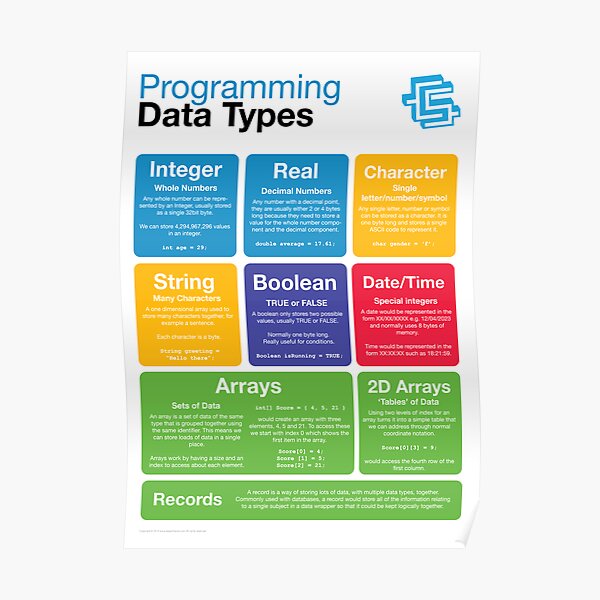Integrating Mobile App Automation Tests with CI/CD using Appium: Streamlining Mobile Development and Testing
Continuous integration (CI) and continuous delivery (CD) are two essential practices for ensuring the quality and reliability of software. CI involves automating the build and test process, while CD involves automating the deployment of software to production.
Mobile app automation testing is a critical part of any CI/CD pipeline. By automating mobile app tests, you can ensure that your apps are always working as expected, even as you make changes to the code.
Appium is a popular open-source framework for automating mobile app testing. It supports a wide range of platforms, including Android, iOS, and Windows.
In this article, we will show you how to use Appium to integrate mobile app automation tests with CI/CD. We will use Jenkins as our CI/CD server.
Prerequisites
Before you start, you will need to have the following prerequisites:
- A Jenkins server
- A working knowledge of Appium
- A mobile app that you want to automate
Step 1: Install the Appium Java Client Library
The first step is to install the Appium Java Client Library. This library provides the APIs that you will use to write your Appium tests.
You can install the Appium Java Client Library using Maven. To do this, add the following dependency to your pom.xml file:
<dependency>
<groupId>io.appium</groupId>
<artifactId>java-client</artifactId>
<version>7.3.0</version>
</dependency>
Step 2: Write Your Appium Tests
Once you have installed the Appium Java Client Library, you can start writing your Appium tests.
Appium tests are written in Java. You can use any IDE that you like to write your tests.
A simple Appium test might look like this:
import io.appium.java_client.AppiumDriver; import io.appium.java_client.android.AndroidDriver;
public class MyTest {
public static void main(String[] args) {
// Create an Appium driver
AppiumDriver driver = new AndroidDriver(new URL("http://localhost:4723/wd/hub"), new DesiredCapabilities());
// Tap on the "Hello, World!" button
driver.findElementById("hello_world_button").click();
// Close the driver
driver.quit();
}
}
This test will tap on the “Hello, World!” button in an Android app.
Step 3: Create a Jenkins Job
Once you have written your Appium tests, you need to create a Jenkins job to run them.
A Jenkins job is a configuration that tells Jenkins what to do. In this case, we will tell Jenkins to run our Appium tests.
To create a Jenkins job, go to the “Manage Jenkins” page and click on the “New Item” button.
Select the “Freestyle project” option and click on the “OK” button.
In the “General” section, enter a name for your job and select the “Build periodically” option.
In the “Build” section, enter the following command:
mvn test
This command will run the mvn test command, which will run your Appium tests.
In the “Post-build actions” section, select the “Publish JUnit test results” option.
This option will publish the results of your Appium tests to Jenkins.
Step 4: Run the Jenkins Job
Once you have created your Jenkins job, you can run it by clicking on the “Build Now” button.
Jenkins will run your Appium tests and publish the results to Jenkins.
In this article, we showed you how to use Appium to integrate mobile app automation tests with CI/CD. We used Jenkins as our CI/CD server.
By following the steps in this article, you can automate your mobile app testing and ensure that your apps are always working as expected.