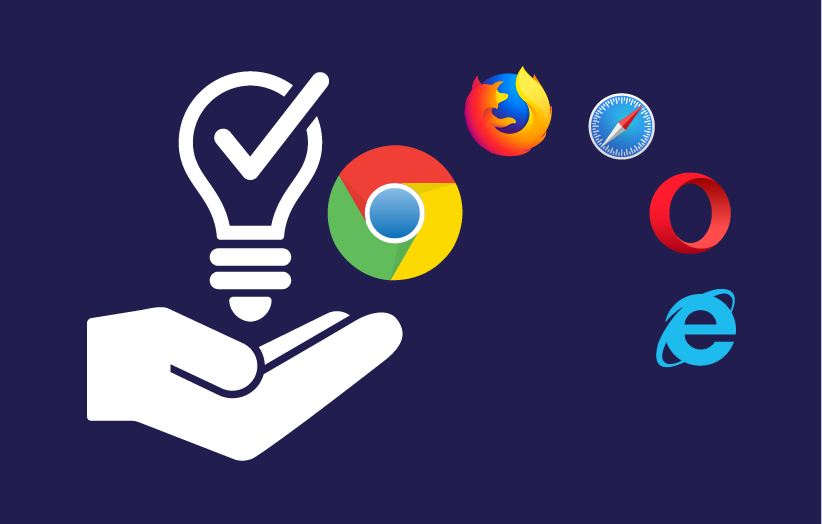How to Use Webdriver to Automate Your Website Testing
In the fast-paced world of web development, ensuring that your website functions flawlessly across various browsers and devices is crucial. Manual testing can be time-consuming and error-prone, making test automation an invaluable asset for any web developer or tester. WebDriver, a popular tool for automating web testing, allows you to execute tests on different browsers and operating systems effortlessly. In this blog post, we will explore how to utilize WebDriver to automate your website testing effectively.
Webdriver is a popular tool for automating web browser interactions. It can be used to test websites, web applications, and even APIs. One of the benefits of using Webdriver is that it can be used to automate image testing. This can be helpful for ensuring that images are displayed correctly on different devices and browsers.
Understanding WebDriver
WebDriver is a powerful and open-source test automation tool that provides a programming interface to interact with web browsers. It enables developers and testers to write automated scripts in various programming languages such as Java, Python, C#, and more. WebDriver follows the W3C WebDriver specification, which standardizes browser automation and ensures cross-browser compatibility.
Setting Up WebDriver
To begin automating your website testing, you need to set up WebDriver. The first step is to install the WebDriver libraries for the programming language you are using. For example, if you choose Java, you can use Selenium WebDriver along with appropriate browser drivers like ChromeDriver, GeckoDriver, or EdgeDriver.
Identifying Elements
Before writing your test scripts, you must identify the HTML elements on the web page that you want to interact with. WebDriver allows you to locate elements using various strategies such as ID, name, class name, CSS selectors, or XPath. Choosing the right element identification strategy is crucial for robust test automation.
Writing Test Scripts
With WebDriver set up and elements identified, you can now start writing your test scripts. Depending on your chosen programming language, you can use WebDriver’s methods to interact with web elements, fill forms, click buttons, navigate through pages, and perform various actions required for your test scenarios.
Handling Synchronization and Waits
Web pages can take some time to load, and elements may not be immediately available for interaction. WebDriver provides methods to handle synchronization and waits, ensuring that your test scripts wait for elements to appear or become interactive before performing actions on them. This prevents test failures due to timing issues.
Executing Tests
Once you have created your test scripts, you can execute them across different browsers and platforms. WebDriver allows you to run tests on popular browsers like Chrome, Firefox, Safari, and Edge, providing a comprehensive test coverage for your website.
Reporting and Debugging
Effective reporting is essential for test automation. WebDriver offers built-in reporting capabilities or integration with popular testing frameworks like TestNG or JUnit, enabling you to generate detailed test reports. Additionally, debugging is made easier with WebDriver’s support for developer tools, allowing you to inspect elements, check console logs, and diagnose issues.
Continuous Integration
To leverage the full potential of automated testing, consider integrating WebDriver tests into your Continuous Integration (CI) pipeline. This ensures that tests are automatically triggered with each code commit, providing immediate feedback on the code changes.
There are a few different ways to use Webdriver to automate image testing. One way is to use the findElement() method to locate the image element on the web page. Once you have located the image element, you can use the getScreenshotAs() method to take a screenshot of the image. You can then compare the screenshot to the expected image to verify that the image is displayed correctly.
Here is an example of how to use Webdriver to automate image testing:
from selenium import webdriver
from selenium.webdriver.common.by import By
from selenium.webdriver.support.ui import WebDriverWait
from selenium.webdriver.support import expected_conditions as EC
driver = webdriver.Chrome()
driver.get(“https://www.example.com/”)
# Locate the image element on the web page.
image_element = driver.find_element(By.ID(“image-element”))
# Take a screenshot of the image.
screenshot = image_element.get_screenshot_as_png()
# Compare the screenshot to the expected image.
with open(“expected_image.png”, “rb”) as f:
expected_image = f.read()
if screenshot != expected_image:
print(“The image is not displayed correctly.”)
else:
print(“The image is displayed correctly.”)
Another way to use Webdriver to automate image testing is to use the ExpectedConditions class.
The ExpectedConditions class provides a number of methods that you can use to wait for an image to be displayed. For example, you can use the visibilityOfElementLocated() method to wait for an image to be visible on the web page.
Here is an example of how to use the ExpectedConditions class to automate image testing:
from selenium import webdriver
from selenium.webdriver.common.by import By
from selenium.webdriver.support.ui import WebDriverWait
from selenium.webdriver.support import expected_conditions as EC
driver = webdriver.Chrome()
driver.get(“https://www.example.com/”)
# Wait for the image to be visible.
WebDriverWait(driver, 10).until(EC.visibilityOfElementLocated(By.ID(“image-element”)))
# Take a screenshot of the image.
screenshot = image_element.get_screenshot_as_png()
# Compare the screenshot to the expected image.
with open(“expected_image.png”, “rb”) as f:
expected_image = f.read()
if screenshot != expected_image:
print(“The image is not displayed correctly.”)
else:
print(“The image is displayed correctly.”)
Webdriver is a powerful tool that can be used to automate web browser interactions. It can also be used to automate image testing. This can be helpful for ensuring that images are displayed correctly on different devices and browsers.
WebDriver is a game-changer for automating website testing. Its flexibility, multi-browser support, and ease of use make it an indispensable tool for web developers and testers. By following the steps outlined in this blog post, you can harness the power of WebDriver to automate your website testing, ensuring a seamless user experience across different platforms and browsers. Embrace test automation and unlock the potential for faster, more reliable website development. Happy testing!
Boost Your SEO by Implementing Lazy Loading in Angular with Webpack and NgRx
Common Mistakes to Steer Clear of When Implementing Lazy Loading in Angular with Webpack and NgRx
A Step-By-Step Guide to Lazy Loading Angular Modules with Webpack and NgRx
AngularJS or React: Pick Your Perfect Project Partner!
The Best Ruby Programming Language Alternatives
Building Scalable Web Applications with the Spring Framework
Exploring DevExpress Alternatives: Discovering Options Beyond DevExpress