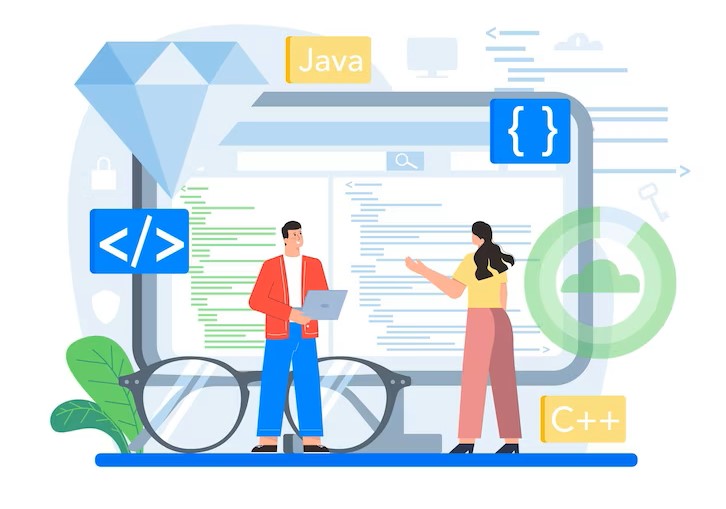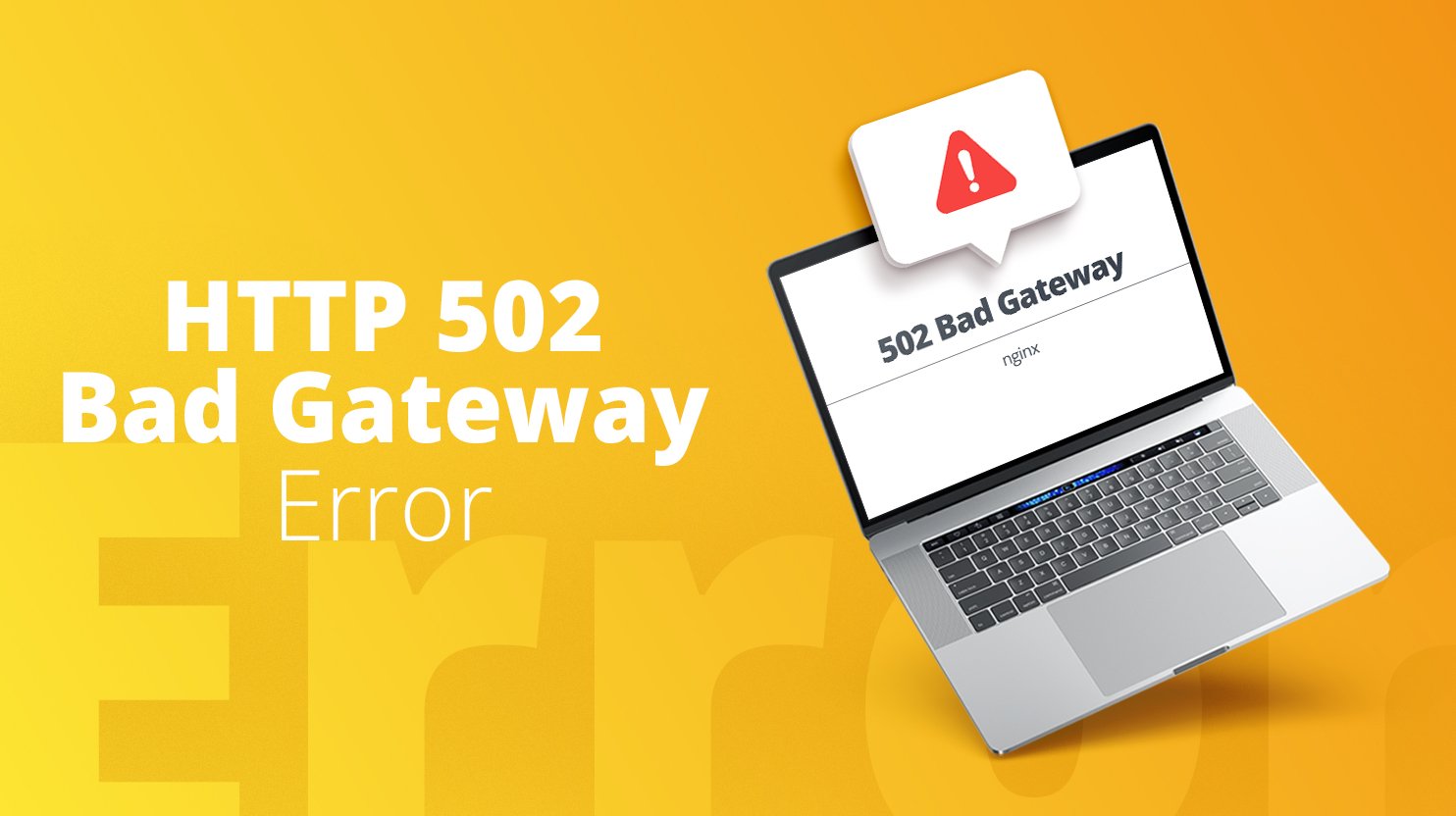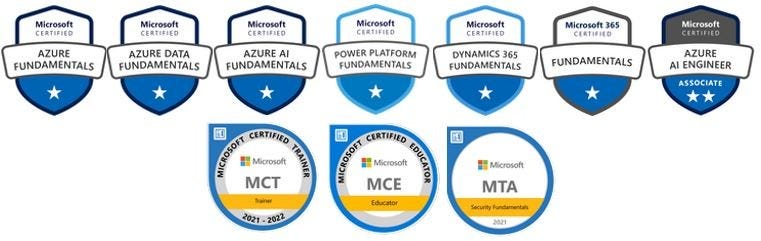Struggling with the Microsoft Store error code 0x00000000 on your Windows 10 or 11 device? This guide provides a step-by-step solution to fix the error and access the Microsoft Store.
If you’re a Windows 10 or 11 user, you may have encountered the Microsoft Store Error Code 0x00000000, which can be quite frustrating. This error usually occurs when you try to install or update an app from the Microsoft Store. However, there’s no need to worry as we have prepared a comprehensive guide to help you fix this error.
Before we delve into the solutions, let’s first understand what this error means. The error code 0x00000000 indicates that there was an issue with the connection between your computer and the Microsoft Store. This could be due to several reasons such as a poor internet connection, firewall settings, outdated Windows version, or corrupted files.
Now, let’s move on to the solutions to fix the Microsoft Store Error Code 0x00000000 in Windows 10 & 11.
Solution 1: Reset the Microsoft Store Cache
Resetting the Microsoft Store cache is the first solution to try when you encounter this error. Here’s how to do it:
- Press the Windows key + R to open the Run dialog box.
- Type “wsreset.exe” in the box and press Enter.
- The Microsoft Store window will appear, and the cache will reset automatically.
- Wait for the process to complete and then try to install or update the app again.
Solution 2: Update Windows
Another reason for this error could be an outdated Windows version. Updating your Windows to the latest version can fix this issue. Here’s how to do it:
- Press the Windows key + I to open the Settings app.
- Click on “Update & Security”.
- Click on “Windows Update”.
- Click on “Check for Updates”.
- If there are updates available, click on “Download and install”.
Solution 3: Disable Firewall
Sometimes, the error code 0x00000000 occurs due to firewall settings. Disabling the firewall temporarily can help fix this issue. Here’s how to do it:
- Press the Windows key + R to open the Run dialog box.
- Type “firewall.cpl” in the box and press Enter.
- Click on “Turn Windows Defender Firewall on or off” in the left pane.
- Select the “Turn off Windows Defender Firewall (not recommended)” option for both private and public networks.
- Click on “OK” to save changes.
Solution 4: Run Windows Troubleshooter
The Windows troubleshooter is a built-in tool that can detect and fix various issues in Windows. Running the troubleshooter can help fix the Microsoft Store Error Code 0x00000000. Here’s how to do it:
- Press the Windows key + I to open the Settings app.
- Click on “Update & Security”.
- Click on “Troubleshoot” in the left pane.
- Click on “Windows Store Apps” in the right pane.
- Click on “Run the troubleshooter”.
Exploring the Power of getStaticProps and getServerSideProps in Next.js
Solution 5: Reinstall Microsoft Store
If none of the above solutions work, you can try reinstalling the Microsoft Store. Here’s how to do it:
- Press the Windows key + X and select “Windows PowerShell (Admin)”.
- Type “Get-AppxPackage Microsoft.WindowsStore | Remove-AppxPackage” in the PowerShell window and press Enter. Wait for the process to complete.
- Type “Get-AppxPackage -AllUsers| Foreach {Add-AppxPackage -DisableDevelopmentMode -Register “$($_.InstallLocation)\AppXManifest.xml”}” in the PowerShell window and press Enter.
- Wait for the process to complete and then try to install or update the app again.
What does the Microsoft Store Error Code 0x00000000 indicate?
The error code 0x00000000 indicates that there was an issue with the connection between your computer and the Microsoft Store.
How can you reset the Microsoft Store cache?
You can reset the Microsoft Store cache by pressing the Windows key + R to open the Run dialog box, typing “wsreset.exe” in the box, and pressing Enter. The Microsoft Store window will appear, and the cache will reset automatically.
What should you do if you encounter the Microsoft Store Error Code 0x00000000 due to firewall settings?
If you encounter the error code 0x00000000 due to firewall settings, you can disable the firewall temporarily by pressing the Windows key + R to open the Run dialog box, typing “firewall.cpl” in the box, selecting the “Turn off Windows Defender Firewall (not recommended)” option for both private and public networks, and clicking on “OK” to save changes.
What is the Windows troubleshooter, and how can it help fix the Microsoft Store Error Code 0x00000000?
The Windows troubleshooter is a built-in tool that can detect and fix various issues in Windows. Running the troubleshooter can help fix the Microsoft Store Error Code 0x00000000 by detecting and resolving any issues with the Microsoft Store.
What should you do if none of the above solutions work to fix the Microsoft Store Error Code 0x00000000?
If none of the above solutions work, you can try reinstalling the Microsoft Store by opening Windows PowerShell (Admin), typing “Get-AppxPackage Microsoft.WindowsStore | Remove-AppxPackage” and “Get-AppxPackage -AllUsers| Foreach {Add-AppxPackage -DisableDevelopmentMode -Register “$($_.InstallLocation)\AppXManifest.xml”}” in the PowerShell window, and waiting for the process to complete.
In conclusion, the Microsoft Store Error Code 0x00000000 can be quite frustrating, but with these solutions, you can fix it easily. Remember to try each solution in order, and if one doesn’t work, move on to the next one.
Additionally, it’s important to keep your Windows updated to prevent issues like this from occurring in the future. It’s also a good idea to regularly run antivirus scans on your computer to ensure there are no malware or viruses that could be causing the error.