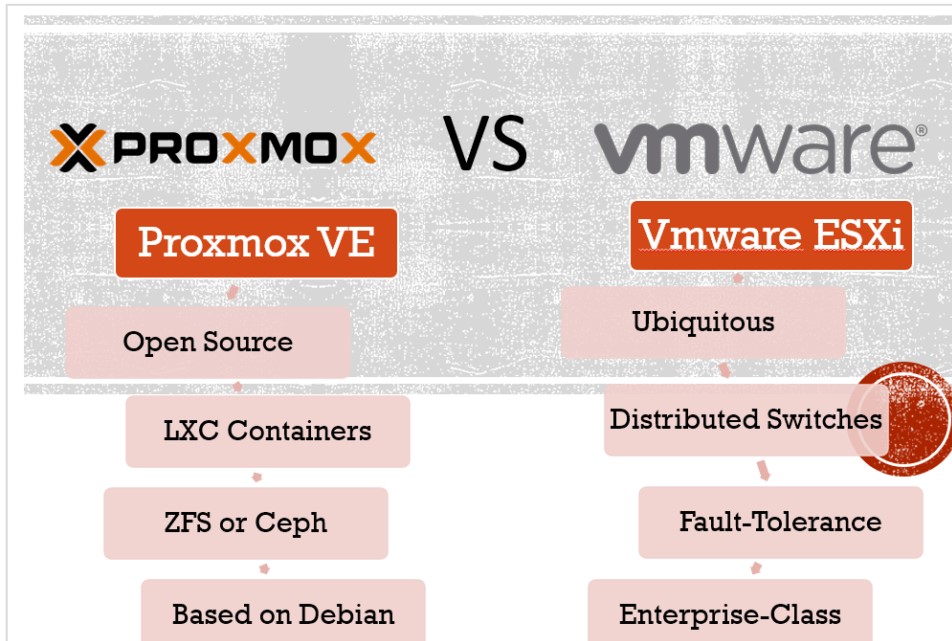Boost Your Productivity with Essential Keyboard Shortcuts in Visual Studio Code
Visual Studio Code (VS Code) has gained immense popularity among developers due to its versatility, performance, and extensive customization options. To enhance your productivity and streamline your coding workflow, mastering keyboard shortcuts is essential. In this blog post, we will explore some of the essential keyboard shortcuts for Visual Studio Code that can help you navigate, edit code, manage files, and perform various tasks efficiently.
Navigation Shortcuts
- Switching between open files: Ctrl + Tab (Windows/Linux) or Cmd + Tab (Mac)
- Go to a specific line: Ctrl + G (Windows/Linux) or Cmd + G (Mac)
- Go to symbol (method, function, variable, etc.): Ctrl + Shift + O (Windows/Linux) or Cmd + Shift + O (Mac)
- Go to definition: F12 (Windows/Linux/Mac)
- Go back to previous location: Ctrl + – (Windows/Linux) or Cmd + – (Mac)
Editing Shortcuts
- Copy line or selection: Ctrl + C (Windows/Linux) or Cmd + C (Mac)
- Cut line or selection: Ctrl + X (Windows/Linux) or Cmd + X (Mac)
- Paste line or selection: Ctrl + V (Windows/Linux) or Cmd + V (Mac)
- Undo last action: Ctrl + Z (Windows/Linux) or Cmd + Z (Mac)
- Redo last undone action: Ctrl + Shift + Z (Windows/Linux) or Cmd + Shift + Z (Mac)
Code Formatting Shortcuts
- Format code in the active file: Shift + Alt + F (Windows/Linux) or Shift + Option + F (Mac)
- Comment/uncomment a line or selection: Ctrl + / (Windows/Linux) or Cmd + / (Mac)
- Indent/outdent a line or selection: Tab (indent) or Shift + Tab (outdent) (Windows/Linux/Mac)
File and Workspace Shortcuts
- Create a new file: Ctrl + N (Windows/Linux) or Cmd + N (Mac)
- Save the current file: Ctrl + S (Windows/Linux) or Cmd + S (Mac)
- Close the current file: Ctrl + W (Windows/Linux) or Cmd + W (Mac)
- Switch between open editor groups: Ctrl + \ (Windows/Linux) or Cmd + \ (Mac)
- Open the command palette: Ctrl + Shift + P (Windows/Linux) or Cmd + Shift + P (Mac)
Integrated Terminal Shortcuts
- Open the integrated terminal: Ctrl + ` (Windows/Linux/Mac)
- Clear the terminal: Ctrl + L (Windows/Linux) or Cmd + K (Mac)
- Copy text from the terminal: Ctrl + Shift + C (Windows/Linux) or Cmd + Shift + C (Mac)
- Paste text into the terminal: Ctrl + Shift + V (Windows/Linux) or Cmd + Shift + V (Mac)
Git Shortcuts
- Stage changes for commit: Ctrl + Shift + G (Windows/Linux) or Cmd + Shift + G (Mac)
- Commit changes: Ctrl + Enter (Windows/Linux) or Cmd + Enter (Mac)
- Push changes to a remote repository: Ctrl + Shift + P (Windows/Linux) or Cmd + Shift + P (Mac), then type “Git: Push”
Multi-Cursor and Selection Shortcuts
- Add a new cursor above or below: Ctrl + Alt + Up/Down (Windows/Linux) or Option + Command + Up/Down (Mac)
- Select the next occurrence of the current selection: Ctrl + D (Windows/Linux) or Cmd + D (Mac)
- Select all occurrences of the current selection: Ctrl + Shift + L (Windows/Linux) or Cmd + Shift + L (Mac)
- Move a line up or down: Alt + Up/Down (Windows/Linux) or Option + Up/Down (Mac)
Code Navigation Shortcuts
- Go to the beginning or end of a line: Home (beginning) or End (end) (Windows/Linux/Mac)
- Jump to matching brackets: Ctrl + Shift + \ (Windows/Linux) or Ctrl + Shift + \ (Mac)
- Go to the next or previous word: Ctrl + Right/Left (Windows/Linux) or Option + Right/Left (Mac)
Exploring Beyond Pinterest: 10 Remarkable Alternatives for Inspiration and Discovery
Debugging Shortcuts
- Start debugging: F5 (Windows/Linux/Mac)
- Step over the current line during debugging: F10 (Windows/Linux/Mac)
- Continue running until the next breakpoint during debugging: F5 (Windows/Linux/Mac)
Search and Replace Shortcuts
- Find within the current file: Ctrl + F (Windows/Linux) or Cmd + F (Mac)
- Find and replace within the current file: Ctrl + H (Windows/Linux) or Cmd + H (Mac)
- Find in all files within the workspace: Ctrl + Shift + F (Windows/Linux) or Cmd + Shift + F (Mac)
Zen Mode and Full Screen Shortcuts
- Toggle Zen mode (distraction-free writing): Ctrl + K Z (Windows/Linux) or Cmd + K Z (Mac)
- Toggle full screen mode: F11 (Windows/Linux/Mac)
Extensions Shortcuts
- Open the Extensions view: Ctrl + Shift + X (Windows/Linux) or Cmd + Shift + X (Mac)
- Show all keyboard shortcuts: Ctrl + K Ctrl + S (Windows/Linux) or Cmd + K Cmd + S (Mac)
Mastering keyboard shortcuts in Visual Studio Code can significantly boost your coding productivity by reducing the time spent on repetitive tasks and navigation. This list of essential shortcuts serves as a starting point to familiarize yourself with the most commonly used shortcuts in VS Code. As you continue to work with the editor, explore and experiment with additional shortcuts to customize your workflow further. With consistent practice, you’ll soon find yourself coding faster and more efficiently in Visual Studio Code.