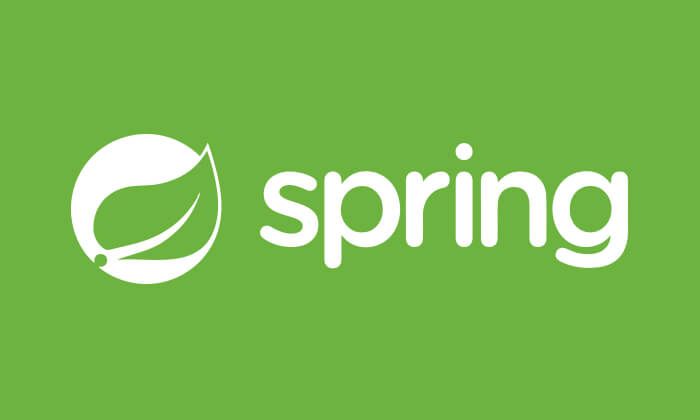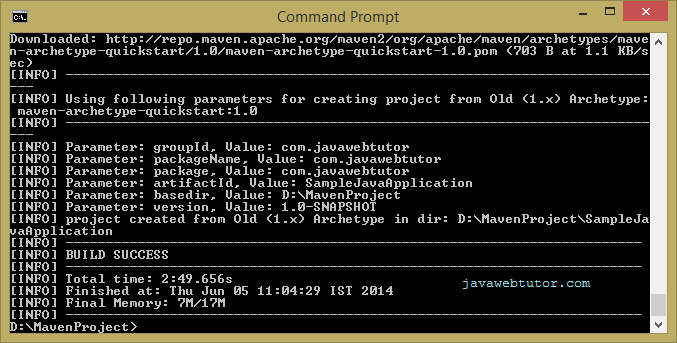The Complete Guide to Installing Kubernetes on Ubuntu
Kubernetes, also known as K8s, is an open-source container orchestration platform that automates the deployment, scaling, and management of containerized applications. If you’re an Ubuntu user looking to leverage the power of Kubernetes, this step-by-step guide will walk you through the installation process. By the end of this tutorial, you’ll have a fully functional Kubernetes cluster up and running on your Ubuntu machine.
Prerequisites:
Before we dive into the installation process, ensure that you have the following prerequisites in place:
- An Ubuntu machine: Make sure you have a Ubuntu-based system available, either a physical machine or a virtual machine.
- A user account with sudo privileges: You should have a user account with administrative privileges or be able to execute commands with sudo.
- Reliable internet connection: Ensure that your machine is connected to the internet throughout the installation process.
Step 1: Update System Packages
Begin by updating the system packages to ensure that you have the latest software versions. Open a terminal and execute the following commands:
- sudo apt update
- sudo apt upgrade
Step 2: Install Docker
Kubernetes relies on containerization, and Docker is one of the most popular containerization platforms available. To install Docker, use the following command:
- sudo apt install docker.io
Once the installation is complete, start the Docker service and enable it to start on boot:
- sudo systemctl start docker
- sudo systemctl enable docker
Step 3: Disable Swap
To run Kubernetes effectively, it’s recommended to disable swap on your Ubuntu machine. Execute the following command to turn off swap temporarily:
- sudo swapoff -a
To disable swap permanently, open the “/etc/fstab” file using a text editor and comment out the swap entry. Save the file and exit.
Step 4: Install Kubernetes Tools
Next, we’ll install the necessary Kubernetes tools, including kubeadm, kubelet, and kubectl. Execute the following commands to install them:
- sudo apt install -y apt-transport-https ca-certificates curl
- sudo curl -fsSLo /usr/share/keyrings/kubernetes-archive-keyring.gpg https://packages.cloud.google.com/apt/doc/apt-key.gpg
- echo “deb [signed-by=/usr/share/keyrings/kubernetes-archive-keyring.gpg] https://apt.kubernetes.io/ kubernetes-xenial main” | sudo tee /etc/apt/sources.list.d/kubernetes.list
- sudo apt update
- sudo apt install -y kubelet kubeadm kubectl
- sudo apt-mark hold kubelet kubeadm kubectl
Step 5: Initialize Kubernetes Cluster
Now, it’s time to initialize the Kubernetes cluster. Execute the following command to initialize the cluster using kubeadm:
- sudo kubeadm init
Note: The “kubeadm init” command generates a unique command to join other nodes to the cluster. Make sure to save this command for later use.
Step 6: Set Up Kubernetes Configuration for Non-Root User
To manage the Kubernetes cluster using the “kubectl” command as a non-root user, you need to copy the configuration file. Execute the following commands:
- mkdir -p $HOME/.kube
- sudo cp -i /etc/kubernetes/admin.conf $HOME/.kube/config
- sudo chown $(id -u):$(id -g) $HOME/.kube/config
Maximizing Firewall Effectiveness: The Importance of Audit and Compliance
Step 7: Deploy Pod Network Addon
A Pod Network Addon is required for inter-pod communication within the cluster. There are various options available, such as Calico, Flannel, or Weave. Choose and deploy a Pod Network Addon using the instructions provided by the chosen addon’s documentation.
Step 8: Join Worker Nodes to the Cluster
If you have additional machines that you want to add as worker nodes to your Kubernetes cluster, you can use the command generated during the initialization process (Step 5). Run the provided command on each worker node to join them to the cluster. For example:
- On the worker node, execute the command generated by “kubeadm init” with the appropriate parameters.
Step 9: Verify Cluster Status To ensure that your Kubernetes cluster is up and running smoothly, you can verify its status. Open a terminal and run the following command:
- kubectl cluster-info
This command will display information about your cluster, including the Kubernetes master, cluster services, and other relevant details.
Step 10: Explore Kubernetes
Now that you have Kubernetes installed and running, it’s time to explore its capabilities. You can start by deploying and managing containerized applications, scaling your deployments, setting up load balancing, and exploring other advanced features provided by Kubernetes.
To get started, refer to the official Kubernetes documentation and online tutorials, which offer extensive resources and examples to help you harness the full potential of Kubernetes.
Congratulations! You have successfully installed Kubernetes on your Ubuntu machine. You now have a powerful container orchestration platform at your disposal. Feel free to explore and experiment with deploying containerized applications on your Kubernetes cluster. The possibilities are endless!