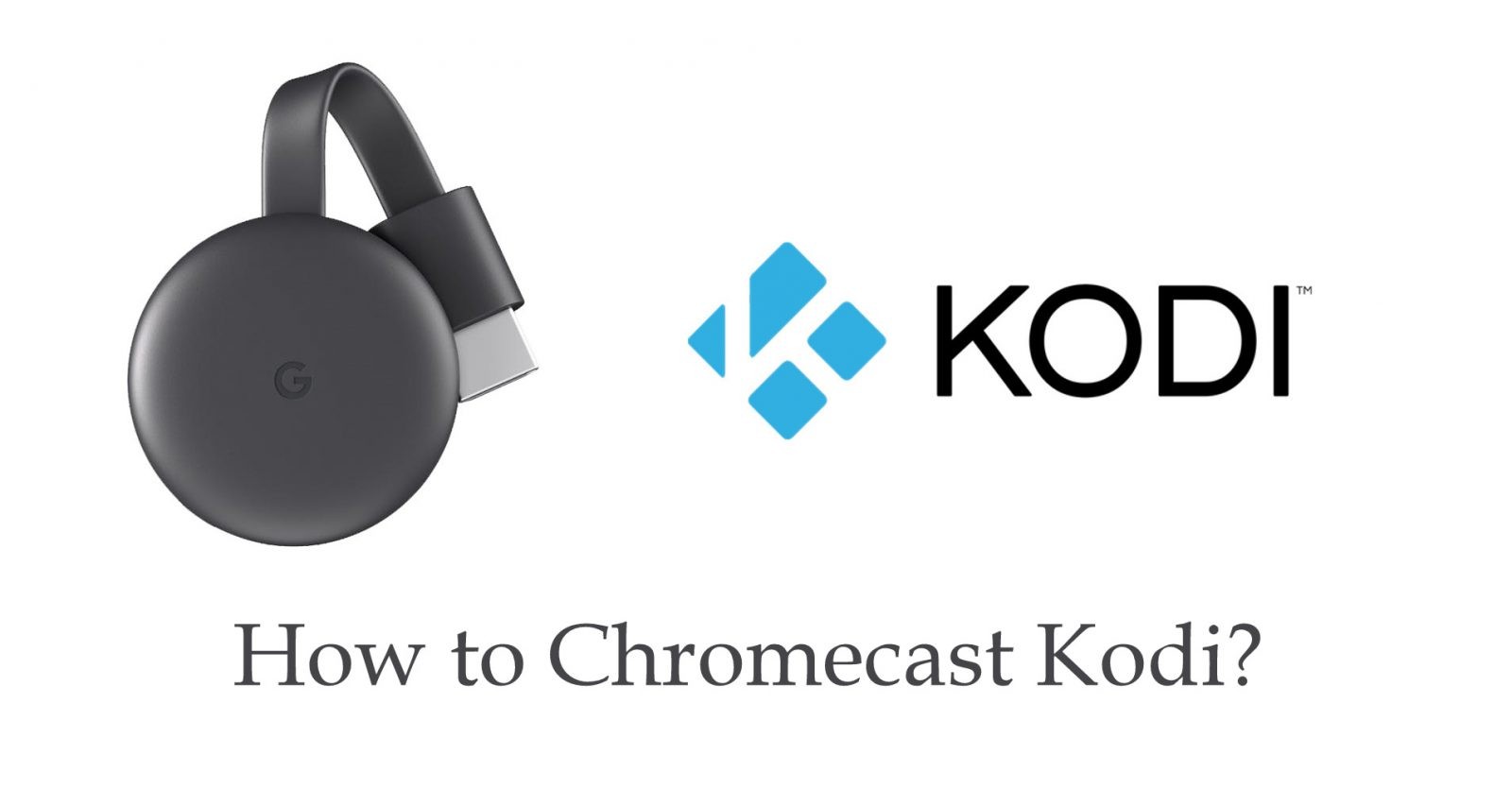How to Install Kodi on a Chromecast Device
Chromecast is a nifty device that allows you to stream content from your smartphone, tablet, or computer to your TV. But did you know that you can also install Kodi on a Chromecast for an enhanced media streaming experience? In this blog post, we’ll walk you through the process of installing Kodi on a Chromecast device, bringing the power of this versatile media player to your TV screen.
Prerequisites
Before you begin, make sure you have the following:
- A Chromecast device (any version)
- A TV with an available HDMI port
- A smartphone, tablet, or computer with the Google Home app installed
- A stable Wi-Fi connection
Steps to Install Kodi on a Chromecast
Step 1: Set Up Your Chromecast
- Plug your Chromecast into an available HDMI port on your TV.
- Connect the Chromecast to a power source using the provided USB cable and power adapter.
Step 2: Install Kodi on Your Device
- On your smartphone, tablet, or computer, open a web browser.
- Visit the official Kodi website (https://kodi.tv/) and navigate to the “Download” section.
- Choose the version of Kodi that’s compatible with your device’s operating system (Windows, Android, macOS, etc.).
- Download and install Kodi following the provided instructions.
Step 3: Set Up Google Home
- Download and open the Google Home app on your smartphone or tablet.
- Tap the “+” icon to add a device.
- Follow the on-screen instructions to set up your Chromecast and connect it to your Wi-Fi network.
Step 4: Install Kodi on Chromecast
- Open the Google Home app.
- Tap the “Cast” button, which looks like a rectangle with Wi-Fi waves at the bottom.
- Select your Chromecast device from the list.
- Choose “Cast screen / audio.”
- Your device’s screen will now be mirrored on your TV.
Step 5: Open Kodi and Start Streaming
- Open the Kodi app on your device.
- Play the content you want to stream on your TV.
- The content will be mirrored on your TV screen through the Chromecast.
Tips and Considerations
- Keep in mind that mirroring your screen may result in reduced video quality, so it’s recommended to use a dedicated media server for a smoother experience.
- Make sure your Wi-Fi connection is stable to prevent interruptions during streaming.
- Some devices may have limitations in terms of the types of content that can be cast to Chromecast.
Installing Kodi on a Chromecast device can significantly enhance your media streaming options, giving you access to a wide range of content on your TV screen. By following these step-by-step instructions, you can seamlessly set up Kodi and enjoy your favorite movies, TV shows, music, and more with the convenience of Chromecast’s wireless streaming capabilities. Elevate your entertainment experience by merging the versatility of Kodi with the ease of Chromecast.