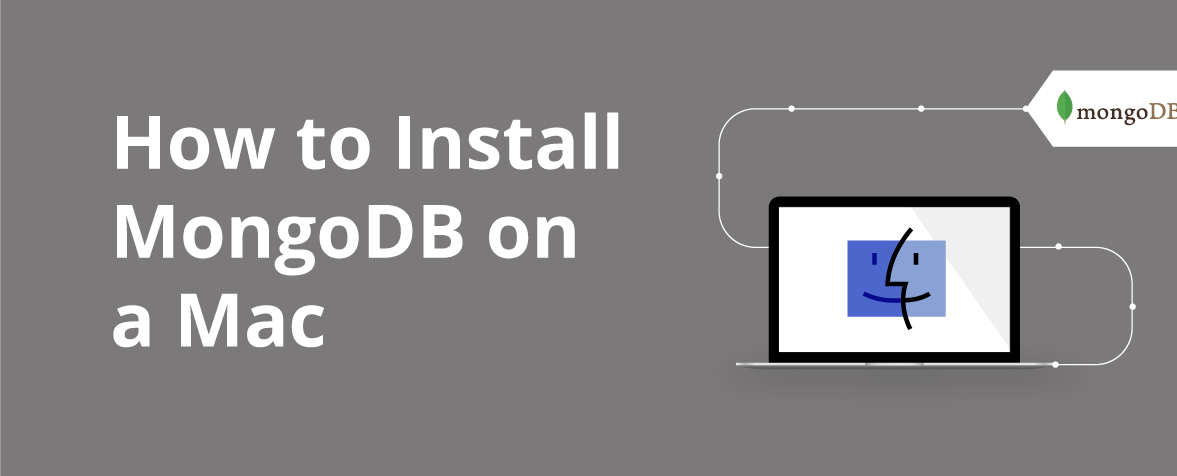Installing MongoDB on Mac: A Step-by-Step Guide for Beginners
MongoDB, a popular NoSQL database, offers a flexible and scalable solution for managing data in modern applications. If you’re a Mac user looking to set up MongoDB for your development environment, this step-by-step guide will walk you through the installation process. By following these instructions, you’ll have MongoDB up and running on your Mac machine in no time.
Step 1: Check System Requirements
Before proceeding with the installation, ensure that your Mac meets the system requirements for MongoDB. MongoDB is compatible with various versions of macOS. Visit the official MongoDB documentation (https://docs.mongodb.com/manual/tutorial/install-mongodb-on-os-x/) to verify the specific version and hardware requirements for your macOS version.
Step 2: Download MongoDB
Visit the MongoDB download page (https://www.mongodb.com/try/download/community) and select the Community Server version for macOS. Download the .tgz package file, which corresponds to the macOS version you’re using. Ensure you’re downloading the appropriate version for your system.
Step 3: Extract the MongoDB Archive
Once the download is complete, locate the downloaded .tgz package file and double-click to extract it. This action will create a new folder with the MongoDB installation files.
Step 4: Move MongoDB to the Desired Location
Open a Terminal window on your Mac. In the Terminal, navigate to the folder where you extracted the MongoDB archive. Move the extracted MongoDB folder to the desired location on your system. For example, you can move it to the /usr/local directory:
bash
sudo mv mongodb-osx-<version> /usr/local/mongodb
Note: Replace <version> with the actual version number of MongoDB you downloaded.
Step 5: Set Up MongoDB Data Directory
Create a data directory for MongoDB to store its data files. In the Terminal, run the following commands to create the directory and set the appropriate permissions:
bash
sudo mkdir -p /data/db
sudo chown -R `id -un` /data/db
Step 6: Add MongoDB to the System’s PATH
To run MongoDB from anywhere in the Terminal, you need to add it to the system’s PATH variable. Open a Terminal window and enter the following command:
bash
export PATH=/usr/local/mongodb/bin:$PATH
To make this change persistent, add the above command to your shell’s profile file (e.g., ~/.bash_profile or ~/.zshrc).
Step 7: Test the MongoDB Installation
To verify that MongoDB is installed correctly, open a new Terminal window and type the following command:
css
mongod –version
If the installation was successful, you should see the version number of MongoDB printed in the Terminal.
Step 8: Start MongoDB
To start the MongoDB server, run the following command in the Terminal:
mongod
By default, MongoDB will listen on the default port 27017. If the server starts successfully, you will see log messages indicating that MongoDB is up and running.
Step 9: Configure MongoDB as a Service
To run MongoDB as a service on your Mac, you can set it up using a configuration file. Create a configuration file named mongod.conf in a text editor and specify the desired settings such as the database path, log path, and other parameters. Refer to the MongoDB documentation for detailed instructions on configuring MongoDB as a service.
Unlocking Efficiency: Utilizing Jenkins as a Web-Based Build Management Tool in Java Applications
Step 10: Connect to MongoDB
Once MongoDB is installed and running, you can connect to it using the MongoDB Shell or a MongoDB client. Open a new Terminal window and type mongo to start the MongoDB Shell. This interactive shell allows you to execute commands and interact with the MongoDB instance. Alternatively, you can use a graphical user interface (GUI) tool like MongoDB Compass or Robo 3T to connect to MongoDB and manage databases and collections.
Step 11: Secure MongoDB
By default, MongoDB does not have authentication enabled, which can pose a security risk. It is highly recommended to secure your MongoDB installation by enabling authentication and creating user accounts with appropriate privileges. Refer to the MongoDB documentation for instructions on how to enable authentication and manage user access.
Step 12: Explore MongoDB Documentation and Resources
MongoDB has extensive documentation and a vibrant community that provides valuable resources for learning and troubleshooting. Take advantage of the official MongoDB documentation (https://docs.mongodb.com) to explore various topics, including data modeling, querying, indexing, and more. Additionally, engage with the MongoDB community through forums, blogs, and social media channels to stay updated with the latest news and best practices.
Step 13: Upgrade and Maintain MongoDB
As you continue to use MongoDB, it’s important to stay up to date with the latest versions and security patches. MongoDB releases regular updates and improvements, addressing bugs and introducing new features. Refer to the MongoDB documentation and release notes for guidance on upgrading your MongoDB installation and implementing best practices for maintenance and monitoring.
Congratulations! You have successfully installed MongoDB on your Mac machine. Now you can leverage the power of MongoDB for your development projects. Remember to consult the MongoDB documentation for further configuration options and explore the vast capabilities this NoSQL database offers. Enjoy utilizing MongoDB to build scalable and efficient applications on your Mac platform.