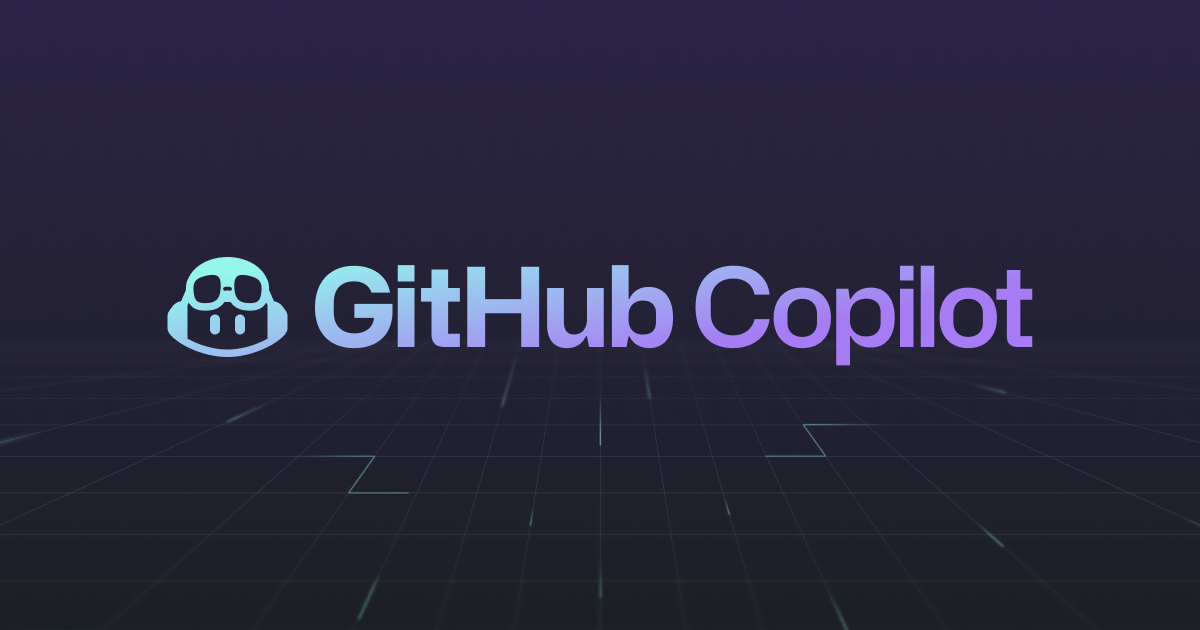Learn how to get GitHub Copilot and use it with VS Code. Follow our step-by-step guide and explore useful customization options, limitations, and security measures to keep your code safe.
Introduction
GitHub Copilot is an AI-powered code assistant developed by GitHub and OpenAI. It uses machine learning to suggest code snippets based on the context of your code. In this article, we’ll show you how to get GitHub Copilot and use it with Visual Studio Code (VS Code).
Step 1: Sign Up for the GitHub Copilot Technical Preview
To use GitHub Copilot, you’ll need to sign up for the technical preview. Visit the GitHub Copilot website and click on the “Request Technical Preview” button. You’ll be prompted to sign in to your GitHub account or create a new one if you don’t have one.
Step 2: Install the GitHub Copilot Extension for VS Code
Once you’re signed up for the technical preview, you can install the GitHub Copilot extension for VS Code. Open VS Code and go to the Extensions panel. Search for “GitHub Copilot” and click on the “Install” button.
Step 3: Set Up GitHub Copilot
After you’ve installed the extension, you’ll need to set up GitHub Copilot. Open a new file in VS Code and type a code snippet. You’ll see a prompt asking you to sign in to your GitHub account. Follow the instructions to sign in.
Step 4: Use GitHub Copilot
Now that you’ve set up GitHub Copilot, you can start using it to generate code snippets. Type a few words describing what you want to do, and GitHub Copilot will suggest code snippets based on the context of your code. You can accept a suggestion by pressing the “Tab” key or reject it by pressing the “Esc” key.
Step 5: Provide Feedback
As GitHub Copilot is still in the technical preview phase, it’s important to provide feedback to help improve its functionality. If you encounter any issues or have suggestions for improvement, you can submit feedback directly to GitHub.
15 Types of Cyber Attack You Should Know About
Step 6: Customize GitHub Copilot Settings
GitHub Copilot has a variety of customization options that you can use to personalize your experience. In VS Code, go to the Settings panel and search for “GitHub Copilot”. You can change the default keybindings, set your preferred programming language, and adjust the suggest mode settings.
Step 7: Practice Using GitHub Copilot
While GitHub Copilot is an incredibly useful tool, it’s important to note that it’s not perfect. You should still strive to learn and practice coding on your own. Use GitHub Copilot as a supplement to your coding skills, not a replacement.
Step 8: Understand the Limitations of GitHub Copilot
GitHub Copilot is a great tool, but it’s important to understand its limitations. For example, it may not always provide the most efficient code, or it may not be able to handle complex tasks. As a developer, it’s your responsibility to ensure that your code is clean, efficient, and secure.
Step 9: Keep Your Code Secure
As with any code editor, it’s important to keep your code secure. Make sure to follow best practices when it comes to storing and sharing your code. Additionally, make sure to keep your system and software up to date with the latest security patches.
Step 10: Explore Other VS Code Extensions
GitHub Copilot is just one of many useful extensions for VS Code. Explore other extensions that can help you streamline your coding process, such as live server, color picker, and auto rename tag.
Conclusion
By following these steps, you can easily get GitHub Copilot and use it with VS Code. Keep in mind that while GitHub Copilot is a great tool, it’s important to understand its limitations and use it as a supplement to your coding skills. Remember to practice and keep your code secure, and explore other useful VS Code extensions to streamline your coding process.