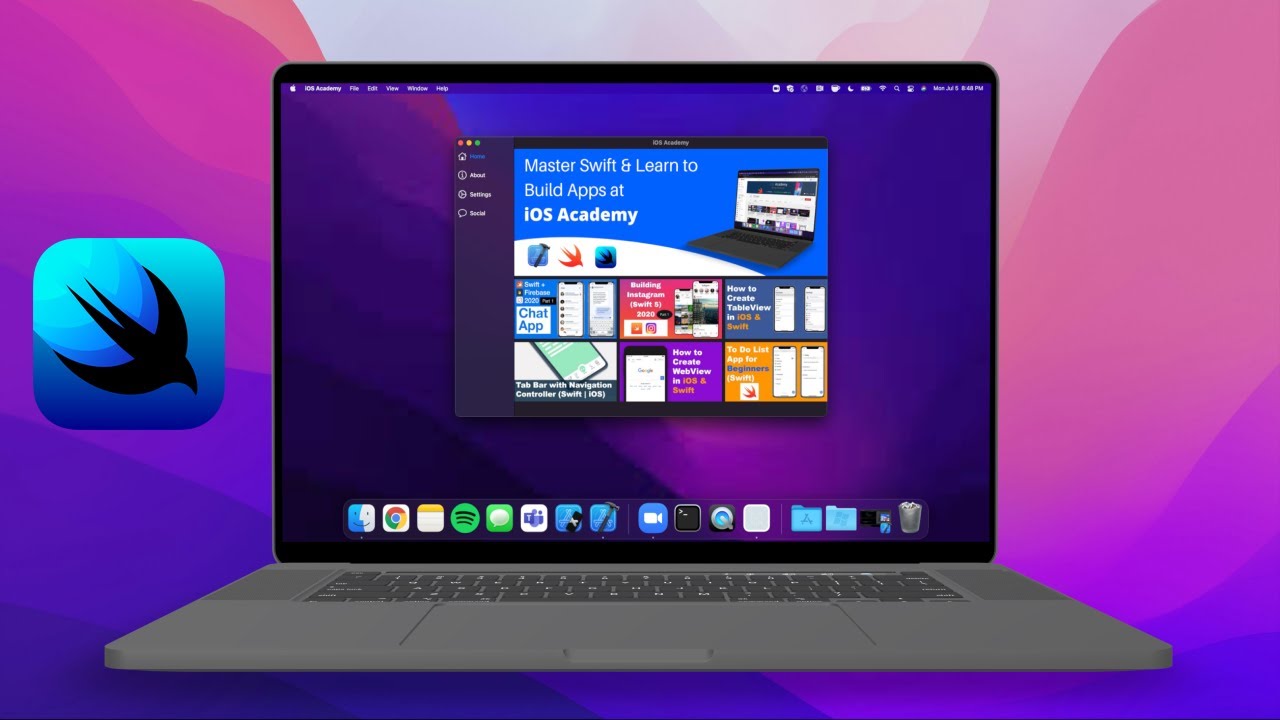How to Build a Swift App for iOS and macOS
The world of app development offers an exciting realm of creativity and innovation, and with the power of Swift, you can bring your ideas to life on both iOS and macOS platforms. In this blog post, we’ll guide you through the essential steps to build a Swift app that seamlessly runs on both iOS and macOS, expanding your reach and providing a consistent user experience across devices.
Understanding the Power of Swift:
Swift is a powerful and intuitive programming language developed by Apple. Its clean syntax, performance optimization, and robust ecosystem make it an ideal choice for creating versatile applications that can run on various Apple devices.
Swift is a powerful and versatile programming language that can be used to build apps for Apple platforms. In this article, we’ll show you how to build a simple Swift app for iOS and macOS.
What You’ll Need
To build a Swift app, you’ll need the following:
- A Mac computer with macOS Monterey or later
- The Xcode 13 development environment
- A basic understanding of the Swift programming language
Getting Started
To get started, you’ll need to create a new Xcode project. In Xcode, select File > New > Project. In the project template selector, select App > Single View App. Click Next.
In the project options, enter a name for your project and select a location to save it. Click Next.
In the target settings, select iOS as the platform and Swift as the language. Click Finish.
Building the User Interface
The next step is to build the user interface for your app. In Xcode, the user interface is represented by a storyboard. A storyboard is a visual representation of your app’s user interface.
To open the storyboard, select the Main.storyboard file in the project navigator. The storyboard should open in the canvas.
The canvas is where you’ll add the elements of your user interface. To add a new element, drag it from the object library onto the canvas.
For this example, we’ll add a label and a button to the storyboard.
- Drag a label onto the canvas and position it in the top-left corner of the screen.
- In the properties inspector, change the label’s text to “Hello, world!”
- Drag a button onto the canvas and position it below the label.
- In the properties inspector, change the button’s title to “Click Me!”
Connecting the UI Elements to Code
Now that we’ve built the user interface, we need to connect it to code. In Xcode, the code for your app is located in the ViewController.swift file.
The ViewController class is responsible for managing the user interface for your app. To connect the UI elements to code, we need to add outlets and actions to the ViewController class.
- An outlet is a reference to a UI element in the storyboard.
- An action is a method that is called when a UI element is tapped or otherwise interacted with.
To add an outlet to the ViewController class, select the label in the storyboard and control-drag it to the ViewController.swift file. In the pop-up menu, select Outlet.
In the code, Xcode will create a property for the label and assign it the name label.
To add an action to the ViewController class, select the button in the storyboard and control-drag it to the ViewController.swift file. In the pop-up menu, select Action.
In the code, Xcode will create a method for the button and assign it the name clickMe().
Completing the Code
The final step is to complete the code in the ViewController.swift file. The code in this file will handle the user interactions with the UI elements.
Here is the complete code for the ViewController.swift file:
import UIKit
class ViewController: UIViewController {
@IBOutlet weak var label: UILabel!
@IBAction func clickMe(_ sender: Any) {
label.text = "You clicked the button!"
}
}
This code will change the text of the label to “You clicked the button!” when the button is tapped.
Running the App
To run the app, select the Product menu and choose Run. The app will be launched in the simulator.
You can now interact with the UI elements in your app. When you tap the button, the text of the label will change.
How to build a Swift app for iOS and macOS. For more information, be sure to check out the Apple Developer documentation: https://developer.apple.com/documentation/swift.